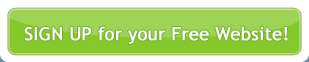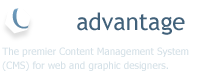Problem: My Email Inbox is Full
If you are receiving an error email message telling you that your INBOX is Full, this is because the incoming emails stored on our server have exceeded your space allocation. Our software automatically sends an email to you to notify you.
When this problem occurs you can still send emails, you just can’t receive any.
This problem generally occurs if you:
- Use your online mailbox (Horde Mail) to check your emails but have not deleted any emails in some time or recently received some very large emails.
- Receive your emails using another program like MS Outlook and have not set up this program to automatically remove emails from our server once they have downloaded to your mail program.
Solution:
You can increase the space allocated for your emails on our server by upgrading your hosting account with cmsadvantage. This does incur a fee. Please contact us at [email protected] for further information.
Alternatively you can remove some of the email files stored on our server. To do this you need to log into your online mailbox and manually delete emails.
Question: I check my emails using another program like MS OUTLOOK and have deleted emails from this program but I’m still getting the INBOX is Full error email.
If you usually check your emails using another program like MS Outlook, deleting emails from Outlook will not delete them from our server. You have to delete them from the server not from Outlook (or whatever program you use). To do this you need to log into your online mailbox and manually delete emails.
You are free to store as many emails as you like in programs like Outlook as the emails are stored on your computer.
If you delete files from your online mailbox after they have already been downloaded to another program like Outlook, you will not loose them from Outlook.
You can set up most mail programs like Outlook to automatically delete emails from our server as soon as they are downloaded to your mail program. For instructions on how to do this please look in the help documentation for your program for instructions on how to delete or remove emails from the server on download.
Deleting email files from your online mailbox
Step 1: Log in to your online mail account
open up your browser (Internet Explorer, Firefox etc) and type in the address for your mailbox. The address will be same as your domain name but the ‘www’ is replaced with ‘webmail’. For example, if your domain name is http://www.compnayname.com.au, your online webmail can be accessed by going to http://webmail.companyname.com.au
The following login screen will appear:

Your username and password have been supplied to you in an email when you first set up your cmsadvantage account. Your username is your full email address. For instance [email protected]. Your password is the same password that was provided to you when you setup your email initially (unless you have changed it). If you are unsure what your password is please contact [email protected] to request a new password.
Step 2: Choose emails to be deleted
Once logged in, you will see a Welcome Screen. On the left hand side of the screen is a menu.

Click on the small '+' plus sign next to the ![]() Mail Icon. This expands the mail menu. Click on
Mail Icon. This expands the mail menu. Click on ![]() Inbox to view your emails.
Inbox to view your emails.
To delete emails you first need to select the emails you want to delete. Once they are marked as ‘deleted’ you then need to purge them from your mailbox.
To select the emails that you want to delete do one of the following:
- Select emails individually by clicking in the little tick box on the left of each email.
- Use the
 Select dropdown box at the top of the screen to select multiple emails at once. Click on Select box to bring up the drop down list and select the option that you want. ALL will select every email shown on that page. If you have more than one page of emails it won’t select emails on other pages, only the current page.
Select dropdown box at the top of the screen to select multiple emails at once. Click on Select box to bring up the drop down list and select the option that you want. ALL will select every email shown on that page. If you have more than one page of emails it won’t select emails on other pages, only the current page.
To search for the largest emails in your mailbox click on SIZE in the farthest right column. This will sort your emails from Largest to Smallest. You can then select the emails that you want to delete using one of the above methods. If you want you can download the attachments before deleting the emails just to make sure you have saved them somewhere.
Once you have selected the emails you want to delete, click on ![]() Delete (under the Select dropdown box). The messages you want to delete should now appear in grey, with a line through the details.
Delete (under the Select dropdown box). The messages you want to delete should now appear in grey, with a line through the details.

If you have deleted an email by mistake, simply select the email again and click on the Undelete option (next to Delete).
Step 4: Purging the deleted emails.
Once you have marked the emails to be deleted by highlighting them and then clicking on Delete, you then need to 'purge' them from the server.
To purge your deleted messages, simply click on the ![]() Purge Deleted option on the far right of your Inbox.
Purge Deleted option on the far right of your Inbox.
PLEASE NOTE: Purging deleted emails permanently removes them from the server. You can't get them back. If you have already downloaded them to another program like MS Outlook a copy of the email will still be stored there.