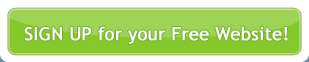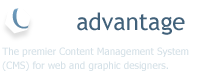Instructions are provided to set up your email program of choice, such as Microsoft Outlook, to send and receive your email messages. We have provided instructions for the more popular email programs.
Note:cmsadvantage comes equipped with webmail that allows you to send and receive your email from any computer via the Internet.
To login to your webmail account simply go to webmail.yourdomainname and enter your username (your full email address) and password to access your mail. Remember to substitute 'yourdomainname' with your actual domain name, for example, webmail.cmsadvantage.com.
Before setting up your email account make sure you have the following information:
- Your email address
- Your account password
- Your outgoing mail server (SMTP) details.
Your Internet Service Provider (ISP) will provide you with the outgoing mail server (SMTP) details. For example: Bigpond (mail.bigpond.com); iinet (mail.m.iinet.net.au); Optus (mail.optusnet.com.au); AAPT (mail.aapt.com.au).
If you are unsure of these details please contact your Internet Service provider.
Microsoft Outlook Express 6
- Open Microsoft Outlook Express.
- Go to Tools then Accounts.
- Click the Mail tab to open a list of your mail accounts.
- Click the Add button and select the Mail… item.
- Enter your name as you want it to appear in any messages sent from this account and click Next >.
- Enter your email address and click Next >. Your email address should already have been provided to you and in most cases will be [email protected]. E.g. [email protected].
- Set My incoming mail server is a to POP3.
- Set Incoming mail server to mail.altstudio.info
- Set Outgoing mail server (SMTP)
- Click Next> to continue.
- Enter your username (full email address) in the Account name box.
- Enter your password. Check the Remember password box, unless you want to be prompted to enter your password each time your email program connects to the mail server.
- Click Next >. To complete setting up your e-mail program, click Finish.
Microsoft Outlook XP
- Open Microsoft Outlook XP
- Click Tools then Email Accounts
- Select Add a new email account. Click Next> to continue.
- Choose POP3 and click Next>.
- Enter your name as you would like it to appear on the email that you send into the Your name field.
- Enter your full email address that we provided you, for example [email protected], into Email address field.
- Set Incoming mail server (POP3) to mail.altstudio.info
- Set Outgoing mail server (SMTP)
- Enter your full email address in the Username field.
- Enter your Password and check Remember password otherwise you will be prompted to enter your password each time your email program connects to the mail server. Click Next> to continue.
- Click Finish to complete setting up your email.
Microsoft Outlook 2000
- Open Microsoft Outlook 2000
- Click Tools then Accounts
- Select Add then Mail.
- In the Display name field, type your name as you would like it to appear in emails sent from this account. Click Next> to continue.
- Set Email address to your unique email address that we provided you with. You need to enter your full email address, for example [email protected]. Click Next> to continue.
- Set My incoming mail server is a to POP3.
- Set Incoming mail server to mail.altstudio.info
- Set Outgoing mail server (SMTP). Click Next> to continue.
- Enter your full email address into the Account name field.
- Enter your Password and check Remember password otherwise you will be prompted to enter your password each time your email program connects to the mail server. Click Next> to continue.
- Choose your connection method and click Next>.
- Click Finish to complete setting up your email.
Disable ‘Leave Mail on Server’ option.
- Open Microsoft Outlook 2000.
- Click Tools then Accounts.
- Select your account and click Properties.
- Click the Advanced tab.
- In the Delivery section uncheck leave a copy of messages on server.
- Click OK.
MAC OS X Mail
- Open Mail.
- Choose Mail then Preferences.
- Click the Accounts icon in the Mail Preferences window.
- Click the + Create Account icon.
- Set the Account type to be POP3.
- In the Account description field, enter the name you would like to use to identify this account. This name won’t appear on your emails.
- Set Full name as you would like it to appear in emails sent from this account.
- Enter your full email address that was provided to you in the Email Address field. Click Continue.
- Set Incoming Mail Server to be mail.altstudio.info.
- Enter your full email address into Username.
- Enter your password. Click Continue.
- Set Outgoing mail server (SMTP).
- Click OK when finished.