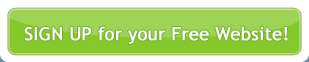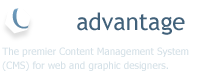To Manage Your Property List, select Real Estate > Manage Properties from the main menu.

Add Property
To add a new listing, select the Add Property button.

Property Details
A range of categories to describe the listing should be available to you. Choose a category or multiple categories that best describe the listing, for example, Apartment, Unit, Commercial, or Flat.
Enter the Property Name, for example, Sunny Apartments, and the relevant property details, such as Street Number, Street Name, Suburb, City and Post Code. And select the appropriate State from the list.
You can elect to display this information on your site by checking the box next to Show Address. If you do not wish to provide the property address on the website, leave this unchecked.
Select the appropriate Listing Type, for example, For Sale, For Rent, etc.

Vendor and Price Details
Here you provide further information about the property, such as the Vendor Name, Vendor Phone number, and the property Price (used when sorting search results by price). This information is purely for your reference, and will not be displayed on the website. However, Display Price will be visible on the website.

Property Description
Provide more specific information about the property here.
Enter a Property Title. This will be the heading under which the property is displayed and used to describe the listing or entice the viewer to take a closer look at the property. For example, “Bluechip Investment Offer”.
Select a Building Type, such as Brick or Timber, etc., and enter Property Descriptions.
The Short Description is intended to provide brief detail about the property displayed in search results, and will appear under the Property Title.
The Long Description should provide extra detail that can be viewed when the user elects to find out more information about the property.
Enter the number of Bedrooms, Bathrooms, House and Land Size (m2).

Property Features
If the property has additional features or unique selling points, such as an Inground Pool or Ensuite, you can select these from the Property Features listing.
Enter number of Carport and/or Garage Spaces available.

Property Authorisation and Inspection
If the property is being sold by auction or available for inspection, you can provide details here.
Note:Auction Time should be entered in 24hr time, eg. 13:45 for an auction time of 1:30 PM.

When you have entered all the property information, click Save & Publish at the bottom right hand of the page.

You can view the full property listing by clicking the magnifying glass icon  next to that listing in Manage Your Property List.
next to that listing in Manage Your Property List.
Edit property listings at any time by going to Real Estate > Manage Properties and clicking on the property name in the Manage Properties List. Make the necessary amendments and click Save & Publish.
Property Pictures
Go to Manage Your Property List by selecting Real Estate > Manage Properties from the cmsadvantage menu options.
Locate the property listing and click on the Image icon  for that listing. Within the Property Pictures screen you will be able to upload images, view or delete any images that have been uploaded, and set a feature image.
for that listing. Within the Property Pictures screen you will be able to upload images, view or delete any images that have been uploaded, and set a feature image.

Add Pictures to Property
Enter an Image Title and Description (optional). Select Browse next to the Image to Upload field.

Locate the image from its location on your computer and select that image. When you see the file path to that image appear in the Image to Upload field, click Upload Picture.

Note:Images will automatically be resized to dimensions set by your website provider in Real Estate Options.
Set a Feature Image
A Feature Image is the default or main image for a property listing. You may have numerous images for each property listing, however these will only be seen when the visitor elects to view the full property listing.
To set an image as a Feature Image, click the Image icon  next to that image. When the Feature Image is set this icon will change.
next to that image. When the Feature Image is set this icon will change. 
Delete an Image
To delete a property image, simply click the Delete button  next to that image.
next to that image.
Feature Property
cmsadvantage allows you to set certain property listings as Feature Properties. For example, you may wish to display all your new listings for the week as feature properties and display them on a separate web page called Latest Listings.
To set a Feature Property, simply click the  next to that property listing. When the Feature Property is set this icon will change to a yellow star.
next to that property listing. When the Feature Property is set this icon will change to a yellow star. 
Hiding and Deleting Property Listings
To display a property listing, make sure the Displayed icon  is shown in the property list. To remove a property from display, ensure the orange icon is shown in the property list.
is shown in the property list. To remove a property from display, ensure the orange icon is shown in the property list. 
This feature allow you to prevent a listing from being displayed on the website, but gives you more flexibility than deleting the listing, as you may wish to review information about that property at a later date, or perhaps the property will return to the market.
To delete a property listing, simply click the Delete icon.  You will be prompted to confirm your request. To confirm the deletion click OK, otherwise Cancel to abort the deletion.
You will be prompted to confirm your request. To confirm the deletion click OK, otherwise Cancel to abort the deletion.
Displaying Property Listings
Go to Site Management > Manage Pages. Create or select the page you wish to display Properties Listings.
Displaying by Category
From the Page Type dropdown menu select Real Estate Category. From the Real Estate Category dropdown menu that appears, select the appropriate category you wish to display, for example, Apartments, then Save & Publish.

Displaying by Listing Type
Alternatively may wish to display all properties that are For Sale or For Rent, rather than a category. From the Page Type dropdown menu select Real Estate Listing Type. From the Real Estate Listing Type dropdown menu that appears, select the appropriate listing type, for example, For Sale, then Save & Publish. This will display all properties that are for sale on that particular web page.

Displaying Featured Properties
To set a page to display Featured Properties, from the Page Type dropdown menu select Real Estate Featured Properties and Save & Publish.