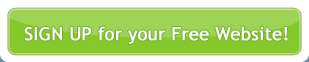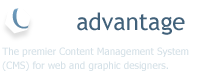Create Campaign
- Select Campaigns > New Campaign from the main menu. This takes you to the Compose Email.
- Enter a From Name. For example, an organisation name or an individuals name.
- Enter a From Address. The email address this email campaign is from, for example, [email protected]
- Enter a Subject for the email.
- Select a Template.
- If you do not have a specific template for email campaigns then select the default template. If you wish to create a template for email campaigns go to Campaigns > Campaign Templates > Create New Email Template.
- The Database Fields section lists the information fields that will be imported from the database to populate your email campaign, allowing you to personalise the content for each recipient. For example, you may decide this campaign will be targeted at all those who have signed up to your members forum section, when the email is sent it will enter each individual members first name, last name, etc. into these fields. When your members receive the email it will be addressed personally. For example, say you have a member named Joe Bloggs. The fields “Dear [first_name] [last_name]” would be replaced with “Dear Joe Bloggs”.
- Enter the body of your email message into the Email Contents field.
- Should you wish to include any file attachments, click the Browse button to upload the file from its location on your computer. You can send more than one attachment if needed.
- If you have any News items, you can add these by selecting the item via the checkbox in the Include News section.
- Click Preview Email.


Note:This section of the module is a development tool for Web Designers who have knowledge of HTML & CSS. If you do not have the requisite skills in this area one can be designed for you at your request. Additional fees may apply.


Note:Ensure the file sizes of attached documents are relatively small. Sending numerous large files may result in a failure to send the email. If you have large files it may be best to upload them to your website and provide links to those documents in the body of your email. Your recipients can then elect to download the documents via your website.



also provides the facility to use a previous campaign. Click the Use Previous Campaign button at the top of the Compose Email screen. All previous campaigns will be revealed.

To select the campaign click on the green tick icon which will populate the fields in the Compose Email screen with the details of the previous campaign. Alter any information if necessary and proceed to Preview Email.
Preview Email
The Email Preview screen allows you to preview your email and send test emails. To send a test email, enter the email address(es) into the Addresses field at the bottom of the screen and click Send Test(s). Use a semicolon (;) to separate multiple email addresses.


The preview screen will alert you to any broken links or images within the email, however it will not prevent you from sending an email with broken links or images. Click Edit Email to correct any broken links or images.

After you have previewed or tested your email you can go back and make further changes by clicking Edit Email or proceed to the next stage by clicking Select Recipients.

Select Recipients
You are now in the Choose Your Recipients for this Campaign screen.

Recipient Criteria lists your Tags, Member Types, and Password Groups (if applicable).
Note:If you have not defined your members using Tags, Member Types, or Password Groups you will not see these options here, therefore all site members will be listed. You would then have to manually refine your recipient list by selecting or deselecting the checkboxes next to the name of your members.
allows you to refine your recipients’ list easily using Tags, Member Types, and Password Groups by setting rules to target specific members from those groups.
Recipients ExplainedTags: A Tag is a relevant keyword, label, or term assigned to a piece of information, used to classify and search information. Any Tags you define are added to your Tag Cloud which can be viewed when you log into the Control Panel for your website. For example, you may wish to assign a label to all individuals that sign up to your newsletter, or those who contact you for a sale. You can assign multiple Tags to each individual member.
Tag Cloud: A Tag Cloud is a weighted list that visually depicts Tags you have assigned, and is used to describe content or information, such as a list of your customers. Tags are listed alphabetically and its importance is shown by its font size. The more a Tag is assigned to your members, the more important it becomes, increasing its font size.
Figure 1: Tag Cloud Example
In this example you can see that the most important Tags are ‘1st’ and ‘prospect’ demonstrated by the larger font size.
Member Types: Are dynamically predefined member groups generated by . Every individual that signs up to your website will be added to your site members list, however these individuals can be subcategorised depending on their activities within your site. For example, a member who makes a purchase through your online store would be considered a Customer, and likewise a member who participates in your forum would be considered a Forum member.
Password Groups: Are a static list of user defined members. These can be used to divide membership to your site into subcategories of members who have varying levels of access to your site, restricted by and accessible only via password. For example, you may have three tiers of membership to your site, Gold, Silver, and Bronze. Gold members may have access to additional resources when they log in that others do not. Depending how you set up your Password Groups, Gold members may have greater access to information than say a Silver or Bronze member would. For further information see documentation on Password Groups and password protection in Creating Pages.
Tags
Will list any Tags you have previously applied to your members. To select a Tag, click on it and it will be highlighted blue. You may select more than one Tag. With the Tag(s) selected choose whether you want to target members who have at least one of those Tags or members who have all of those Tags (if you selected more than one Tag).
By ticking the Required checkbox your campaign will be sent to only those members who have been assigned the Tags you selected.
Member Types
All of your website’s member types will be listed here and the number of members in each of these groups. Select the member type you wish to target by selecting the relevant checkbox.
Again, selecting Required will further define the recipients to include only those members within the selected member type. If you also selected a Tag, your email will be sent to those members who are labelled with that Tag and who are also in the Member Type you selected.
Password Groups
Will list any Password Groups you have previously defined and the number of members each of these groups. Select the group by ticking the relevant checkbox.
Again, selecting Required would further define the recipients to include only those members who belong the selected Password groups. If you also selected a Tag and a Member Type, then your email will be sent to those members who are labelled with the Tag, in the Member Group, and who are also in the Password group you selected.
Example:Organisation X has five site members, Hayden, Alison, Wayne, Keith and Gabrielle.
Hayden, Wayne and Keith have been assigned the Tag ‘Sale’
Alison and Keith have been assigned the Tag ‘Contact’
Hayden, Wayne and Keith are also ‘Customers’
Keith and Gabrielle are in the Password Group ‘Subscriber’
Member Name Tag Member Type Password Group Hayden Sale Customer Alison Contact Wayne Sale Customer Keith Sale, Contact Customer Subscriber Gabrielle Subscriber Organisation X only wants to send their campaign to those members who are customers that have previously given them a sale (labelled with the Tag ‘Sale’) and are subscribers to their website.
To do so they would select the Tag ‘Sale’, Member Type ‘Customer’ and the Password Group ‘Subscriber’, then tick all three Required checkboxes. Their email campaign will now only be sent to the members who match these criteria. In this case, the only member who meets these criteria is Keith.
Click Show Members to display recipients. You can manually remove members from the recipient list by deselecting the checkbox next to their name before proceeding to Queue Campaign or Send Campaign.
Those without editor permissions will only have the option to proceed to Queue Campaign

Those with editor permissions select Send Campaign.

If you do not have editor permissions, campaigns will be queued and unsent until approved by an authorised editor. When approval has been granted you will receive an email notification advising the campaign has been approved and sent.
If you have editor permissions you will proceed directly to Send Campaign. You can see Approve Campaigns option in the Campaigns dropdown menu if you have the necessary permissions.
To approve a campaign see Campaign Approvals below for further information.
Campaign Approval
When a campaign is queued for approval the authorised editor with permissions to approve campaigns is sent an email notification alerting them to the queued campaign.
To view the queued campaign log into your account and go to Campaigns > Approve Campaigns.

The Campaigns for Approval screen will list any pending campaigns.

To review a campaign prior to approval click the text link Preview. 

To grant permission for to send the campaign to your members click Accept Campaign.

Alternatively, to reject click Reject Campaign.

Rejected campaigns will not be stored in under Previous Campaigns.