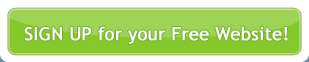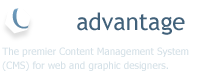To view your website members, log in to your account.
If you manage multiple sites using , select the website from the Site dropdown list on the left hand side of the main Control Panel, or by clicking on your domain name in the top right (this will reveal another dropdown menu of the sites you can manage).
What is this feature?
Any individual that subscribes to your website or features of your website, such as a newsletter or forum, will be added to your site members. Site Members allows you to manage those members, view and edit their details, and add new members.
This feature can be used as a simple Customer Relationship Management tool. Add comments and reminders, Tag members, and for those in Real Estate, keep track of members’ property purchases.
Manage Your Site Members
Select Configuration > Site Members from the main menu.

This takes you to Manage Your Site Members.

Site members are listed alphabetically by Last Name. By default they are displayed in the List View, however you can change the view by clicking on the Change to Summary View button.

List View provides each member’s Last Name, First Name, Company Name, Email address, and Confirmed status. Summary View will provide additional information about your members, such as telephone number and membership date.
If you scroll to the bottom-right of the Manage Your Website Members screen you will see the number of pages of members. To scroll between the pages, either click on the page number you wish to view or the arrow icons to move backward or forward.

To view all members on one page, click on the Disable Paging button at the top of the screen and vice versa to Enable Paging.


Confirmed Members
When an individual subscribes to your website they are sent an email requesting they confirm their membership. Until the member has confirmed their Confirmation status shall remain as ‘No’. When you manually add members they do not receive a confirmation email, therefore will remain unconfirmed until you change their status. To confirm membership click ‘No’ and the status will change to ‘Yes’.
Managing Members
Disable or Enable membership by clicking the Enable  Disable
Disable  icon. This is handy if you do not wish to delete a member but wish to suspend their membership for a period of time.
icon. This is handy if you do not wish to delete a member but wish to suspend their membership for a period of time.
To View or Print individual membership details click on the View/Print  icon. A printer friendly version will be displayed.
icon. A printer friendly version will be displayed.
To Print an entire list of site members we recommend using Summary View as it provides more information about your members. Go to Manage Your Site Members, select Summary View and Disable Paging. This will display all members in one long list for easy printing.
Edit member details, Add Comments and Reminders by clicking the Edit  icon. Add a comment and set a reminder for a particular date to follow up a request or contact the member using the reminder function. An email will be sent to you on that day alerting you to your comments.
icon. Add a comment and set a reminder for a particular date to follow up a request or contact the member using the reminder function. An email will be sent to you on that day alerting you to your comments.


Delete members from your Site Members by clicking the Delete  icon.
icon.
Export Membership Details
Download an Excel spreadsheet of your members by clicking the Export Membership Details button. When the dialog box appears, select the location on your computer you wish to save the file. Click Save or OK.

Filter Members
You can search for members using the Filter List function.

Select a filter from the Filter By dropdown menu and enter the text you wish to filter by. For example, if you wanted to locate all disabled members, select this filter from the dropdown menu and click Filter.  Or say you wanted to locate members with the First Name Mary, select Name from the Filter By dropdown menu and type the name Mary into the blank text field (next to the Filter button) and click Filter.
Or say you wanted to locate members with the First Name Mary, select Name from the Filter By dropdown menu and type the name Mary into the blank text field (next to the Filter button) and click Filter.
You can also Filter members by Company, Confirmed, Email Address and Tag.
Add Member
Add a New Member by clicking the Add Member button.

In the Add Member screen enter the member’s details.

There are two blank fields for Full Name and Secondary Contact. Enter the member’s First Name into the first field and their Last Name into the second field.

An email address must be entered. This will be used as the member’s username when they log in. A password is automatically generated for you, however you may change the password if you wish.
If you do not have the Campaigns module and you are manually adding members, you will need to notify the member of their username and password via your own means.
Tagging Members
When adding new site members or editing the details of your existing members, we recommend the use of Tags.
Tags are relevant keywords, labels, or terms assigned to members and are used to classify them into groups. Whenever you assign a Tag to a member it is added to your website’s Tag Cloud, which can be viewed when you log into the Control Panel. The more you assign a Tag the more important it becomes in your Tag Cloud. You can determine the importance of a Tag by its large font size in the Tag Cloud.

You can assign multiple Tags to your members if needed. When entering multiple Tags into the Tags field separate each Tag by a semicolon (;).

Tags are a useful for managing clients.
Example:Organisation X has a staff member named Barry who manages a number of their clients. These clients are site members and have been assigned the Tag ‘Barry’.
To locate their contact details in the future all Barry has to do is use the Filter List facility and Filter By the Tag ‘Barry’. A complete list of his clients will be displayed. Barry could also use Tags for marketing purposes when sending email Campaigns to his clients. His mailing list has already been created for him by assigning a Tag. See Campaigns for further information.
To assign a Tag, go to Configuration > Site Members. If adding a new member select Add Member from the top row of buttons in the Manage Your Site Members screen. When entering the member’s details, add your Tag into the Tags field in the Add Member screen. Remember to separate multiple tags by a semicolon. Click Save Member when done.
If editing a current site member’s profile to include a Tag, select the Edit icon next to their name in the Manage Your Site Members screen. Scroll down to the Tags field in the Edit Member Details screen and enter your Tag. Click Save Member when done.