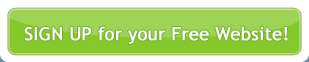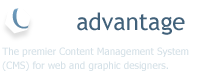To create an auto responder, log in to your account.
If you manage multiple sites using , select the website that you want to add the auto responder to from the Site dropdown list on the left hand side of the main Control Panel, or by clicking on your domain name in the top right (this will reveal another dropdown menu of the sites you can manage).
What is this feature?
The Auto Responder module is a promotional tool that will help you to automate your marketing. When visitors sign up to your website a message can be automatically sent to them.
You can send an unlimited number of messages at predetermined intervals. For example, you could elect to send a new message each week, for a set number of weeks.
This is an important, cost effective, and time saving marketing tool, allowing you to contact your customers, follow up leads, and introduce new products and services without the hassle of having to remember and saving you the time consuming task of manually contacting each of your customers!
By automating this process you could nurture a lead prior to asking for a sale, thus developing your relationship with the customer over time and building trust. For example, if you were to set up a five part series of auto responders, with the first three to four providing valuable information to the customer, then the fifth you might ask for a sale or request the customer to contact you.
There are no hard and fast rules to creating auto responders but with a bit of thought they have the potential to expand your business and reach new customers.
Add an Auto Responder

- Select Site Management > Auto Responder (Members) from the main menu. This takes you to the Manage Your Auto Responder facility, which displays all the auto responder’s you have added.
- Click the Add Auto Responder button.
- Enter a Name to identify the Auto Responder.
- Enter a From Name. For example, Company or individual’s name.
- Enter an email address into the From Email field.
- Select the email template from Template Name dropdown menu.
- Hours Delay is where you can stipulate how long after a member has signed up that the message is sent to them.
- Enter a subject for the email Auto Responder into Subject Line.
- If you have nominated Tags in the Members section they will appear under the heading Recipient Criteria. Tags further define who shall receive the message. Click on a Tag to select or deselect it. For more information on Tags and Tagging see Site Members and New Campaign documentation.
- Enter the message body into the Auto Responder Message box.
- Save & Publish

This will take you to the Add New Auto Responder screen.


Note:Use time neutral language to avoid the message becoming dated or obsolete. Messages are typically informative, and contain information about the company, products and services, promotional material, etc.