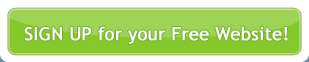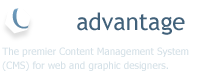To add a news item, log in to your account.
If you manage multiple sites using , select the website that you want to add the news item from the Site dropdown list on the left hand side of the main Control Panel, or by clicking on your domain name in the top right (this will reveal another dropdown menu of the sites you can manage).
What is this feature?
The Manage News module allows you to add news items to your website. Useful should you want to alert your visitors to latest news, new features of your site, upcoming events, or your calendar of events.
Adding News

- Select Site Management > Manage News from the main menu. This takes you to the Manage Your News facility which displays all the news items on your website.
- Click the Add News button.
- This will take you to the Add News Item screen.


Creating a News item
- Select Displayed from the dropdown menu.
- If you do not wish for this news item to appear on your site immediately, you can elect to schedule this for a date in the future. Check the Schedule box. This will reveal the Publish Date & Expiry Date fields. Enter a Publish Date and the time you wish the news item to be published. You can also nominate an Expiry Date if you wish this news item to appear only temporarily. As above, enter an Expiry Date and the time you wish the news item to expire.
- If your site has a Calendar of Events feature, you can display this item there by checking this box. Select the date you wish this to appear.
- Enter a News Title.
- Tags allow you to further identify and categorise news items. These are used in various ways, such as creating a subset of news items that can be used on your site or via an RSS feed.
Important!Separate all tag names by a semicolon (;).
- In the News Short Description box, enter a description of your news item (Optional).
- In the News Description box, enter details of the full news item. (This will be displayed when the user clicks on the link in the list view of your news items).
- When done, click Save News Item.

You will be taken back to the Manage Your News page, where you should see ‘Operation Successful’ and the news item you just created listed here.

News items can be edited, deleted or disabled at any time via the Manage Your News screen.
Adding News to a page
Now that you have created your news item, to add it to a web page go to Site Management > Manage Pages and select the page. Select News Item from the Page Type dropdown menu, this will reveal the Select News Item menu. Select the news item you wish to add. When complete select Save & Publish.