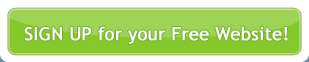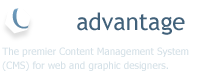To view your website templates, log in to your account.
If you manage multiple sites using , select the website from the Site dropdown list on the left hand side of the main Control Panel, or by clicking on your domain name in the top right (this will reveal another dropdown menu of the sites you can manage).
What is this feature?
View Templates shows all template designs used in your website, either custom designs created for you or those that you have created in addition to the standard template designs available to all users.
This feature is designed for Web Developers with knowledge of HTML and CSS languages, giving you the ability to create new templates, modify and delete existing template designs.
Viewing Your Templates
Select Site Management > View Templates from the main menu.

This takes you to your Web Design Templates screen.

Your Custom Template Designs are listed first. Custom templates are those created exclusively for your site and are not available to other users. Underneath your custom templates listing is cmsadvantage Templates Available. These are standard designs made available to all users.
To the left of your custom templates are three icons ![]() . These allow you to duplicate, edit or delete your templates. You also have the ability to duplicate and edit templates to customise these for your own use. To customise templates you must duplicate first.
. These allow you to duplicate, edit or delete your templates. You also have the ability to duplicate and edit templates to customise these for your own use. To customise templates you must duplicate first.
You may use several templates in your website. For example, you may have a template design for your homepage, and another of the same design but with a slightly different layout for your content pages.
Important!The following sections are aimed at Web Developers who have requisite knowledge of HTML & CSS. Modifying templates without the requisite knowledge of HTML & CSS you risk damaging the layout and functionality of your website. Change at your own peril! Charges may apply to correct issues caused by altering your templates.
Add a New Template
To add a template, go to Site Management > View Templates and click Add Template.

- Enter a Name for the template.
- Enter a Description for the template. For example, ‘This template is used for the homepage or contact page or is a two column layout with company header’.
- If you have created a Cascading Stylesheet for the WYSIWYG Editor, enter the full URL for the stylesheet.
- If you require Feature Text (an additional content area for editors to add content to), then select the Yes radio button.
- Click Add Template.


You will be taken to the Edit Template screen. To code your template, select each Template Component from the dropdown menu.

Enter markup in the text area below the Template Component dropdown menu.

To the right of the Edit Template screen you will notice the Change Template and Available Tags sections. All templates currently used by your site are listed under Change Template. To change the template you are working on simply select the template from this list by clicking the edit icon or template name.

Available Tags lists all Tags available for use when writing the markup for your site. Global Tags can be used throughout the entire site, while Local Tags can only be used in that particular section of the template.

Click Save & Publish after completing each template component.

Edit an Existing Template
To modify a template click the Edit  icon. In the Edit Template screen select the template component you wish to modify from the Template Component dropdown menu. When the component loads, make changes where necessary and Save & Publish after completing each component.
icon. In the Edit Template screen select the template component you wish to modify from the Template Component dropdown menu. When the component loads, make changes where necessary and Save & Publish after completing each component.
Note:When altering an existing template it is advisable to duplicate it first before making any changes unless you are certain of what you are doing.