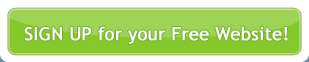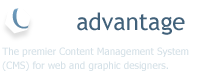To create an online form, log in to your account.
If you manage multiple sites using , select the website that you want to add the form to from the Site dropdown list on the left hand side of the main Control Panel, or by clicking on your domain name in the top right (this will reveal another dropdown menu of the sites you can manage.
What is this feature?
Create web forms for a variety of functions with this module. For example, you could ask your visitors to complete a questionnaire or job application online and have the results emailed to you.
Create a Form

- Select Site Management > Form Builder from the main menu. This takes you to the Manage Your Website Forms facility which displays all the forms on your website.
- There are three options to choose from: Add Form, Create a Contact Us Form, and Create a Member Signup Form. Creating Contact and Member Signup Forms are covered in another section. Please refer to the specific User Documentation for these facilities.
- Click the Add Form button.
- This will take you to the Form Details screen.

Form Details
- Enter the Form Name (Maximum 25 characters). This name is used to identify the form.
- Select the Form Method from the dropdown menu. We strongly recommend you leave the Form Method as POST as this is the most secure method. However, if there is a specific reason you must use the GET method then select this option from the menu.
- Select the Form Action. We strongly recommend you leave the Form Action as SELF. However, should you wish the form results to be sent an alternative external website, select the External option.
- When users complete a form, the results are sent via email notification. Enter a Name and Email address into the Send Confirmation Email field where you wish this information to be received. To add additional email addresses, click on the Add Person button.
- Enter a message into the Screen Message field. This message will be seen once the form is submitted. For example: “Thank you for your application. You application has been sent and we shall contact you shortly.”
- If you collect an email address from those who complete the form, you can send a confirmation email advising you have received their submission. Enter your message into the Email Message field.
Important!In order for this feature to work, when creating your form, the Field Name for email address must be named either: email; e-mail; email address; or emailaddress.
- To complete this step, click the Save & Publish button.
- You will now be taken back to the Manage Your Website Forms screen.
- You will see that the form you just created is listed here. You are able to Edit the form details or Delete it entirely by clicking the Edit
 or Delete
or Delete  icons.
icons.


Constructing the Form
To add Fields to your form click the Fields  icon in the Form Details screen. This will take you to the Field Details page.
icon in the Form Details screen. This will take you to the Field Details page.
Field TypesText: Creates a single line text entry box. Commonly used for Name fields, such as First Name, Surname, etc.
Select: Creates a dropdown box. For example, you may have a list of names, Suburbs, States, etc.
Radio: Creates a button, similar to a Checkbox. There can be multiple buttons, however only one option may be selected. For example, Yes or No.
Checkbox: Creates a box which once clicked will display a check. There can be multiple Checkboxes, and multiple Checkboxes selected. If the box is left unchecked in a submitted form, it does not return any results. When checked however, it will return a value of 1 for that field in your results.
Advanced Checkbox: Creates a box, like a Checkbox, however you can specify the value. For example, you could set the value to ‘YES’.
Textarea: Creates a multiple line text entry area. Typically used when a large amount of text is required, for example, for comments or message body.
Hidden: Creates a hidden element, which the browser does not display. Used when you wish to pass information to assist the processing of the form that the user can’t see. For example, ID numbers, web addresses, etc.
Password: Creates password field. Any text entered into the password field won’t display, instead an asterisk or other symbol is shown in the place of the text.
Reset: Creates a button which when pressed clears the form, resetting all of its elements to their default values.
Static: The field value of this element is displayed as static (un-editable) text.
Header: Is similar to a static element, but the field label is displayed. This is useful when formatting, for example, labelling sections of the form.
HTML: Allows you to insert HTML into your form. When using this option, HTML tags must be used. For example, paragraph text must be enclosed with in <p> tag at the beginning of the text, and </p> at the end of the text.
File Upload: Creates a File Upload button, allowing the user to browse and upload their files to you.
Button: Creates a push button. Inside this element you can put content, such as text or images.
Submit: Creates a Submit button, which when selected will submit the completed the form.
Note:You must enter each field individually, gradually constructing the form, field by field.
- Select the Field Type you require.
- Enter a Field Label. This label will be displayed to the user. For example, First Name.
- Enter a Field Name.

Important!Ensure fields have a unique Field Name. This is used to identify the information submitted by the user.
- Field Value (Optional). Select a value you would like to be displayed for this element.
Field Validation
With you can set validation rules for each of the fields you create, with a maximum of two rules per field. If the user fails to adhere to any of the rules you set, the form will not validate.
Validation OptionsOptional: Is not a mandatory field. User can elect to leave this field blank.
Required: Is a mandatory field. User cannot submit form without inputting a value into this field.
Maximum Length (enter a length): Set a maximum number of characters that can be entered into a field.
Minimum Length (enter a length): Set a minimum number of characters that can be entered into a field.
Valid Email Address: Only a valid email address can be entered into a field, for example, [email protected].
Valid Email Address or Blank: Only a valid email address can be entered OR field can be left blank.
Letters Only: Must contain only alphabetic characters.
Alphanumeric Characters Only: Must contain both letters and numbers.
Numeric Characters Only: Must contain only numeric characters.
No Punctuation Allowed: Must not contain any of the following characters ( ) . / * ^ ? # ! @ $ % + = , ” ’ > < ~ [ ] { }
Input Must Not Begin With Zero Value: Must not begin with a 0.
File Must Be Uploaded: Must successfully upload a file.
Maximum File Size (in kilobytes): Set maximum file size that can be uploaded in kilobytes.
Setting a Rule
- Select the Validation Type. We recommend you use CLIENT side validation when setting rules. If you don’t set a rule leave as NO RULE.
- Enter a Rule Type for the dropdown menu.
- Enter an Error Message. Ensure you provide meaningful error messages to alert the user to the problem. For example, “This is a required field”, or “Please enter a valid email address”.
- If setting rules for maximum/minimum character length or file size, enter this information in Length/File Size.
- Click Add Form Field button.


Continuing adding each field as above. Each time a field is added it will appear in the Manager Your Form Fields section beneath Field Validation. Each new field is placed under the last, however the order of these can be easily moved up or down the hierarchy via the arrow  buttons.
buttons.
To edit or delete a field once it has been created, simply click the Edit  or Delete
or Delete  buttons.
buttons.
Adding the Form to a Page
- Go to Site Management > Manage Pages.
- Select the page you wish to add the form to.
- When choosing your Page Type, select Form from the dropdown menu.
- The Select Form dropdown menu will appear, choose your form from this menu.
Related Topics