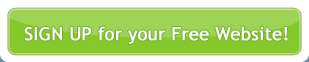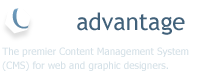To manage your banners, log in to your account.
If you manage multiple sites using , select the website that you want to manage banners from the Site dropdown list on the left hand side of the main Control Panel, or by clicking on your domain name in the top right (this will reveal another dropdown menu of the sites you can manage).
What is this feature?
The Banner Management module allows you to add banner advertisements to your website by simply uploading a GIF or JPG image and inserting it into either your website template or directly into page content.
There are no height or width restrictions, however consider the overall visual design of your website before adding advertisements to avoid damaging the aesthetics of your site.
Adding a Banner Advertisement
Select Site Management > Banner Management from the main menu. This takes you to the Manage Your Banners screen. Any banner images you upload will be listed here in order of their appearance.

To add a banner click Add Banner. You are now in the Add Banner Details screen.

- Enter a Company Name. Used to identify the banner.
- Enter a Link Address. This is the full URL beginning with http:// that you wish this banner to link to.
- Upload your Banner Graphic by clicking Browse. A File Upload popup box will appear, select the file you wish to upload from its location on your computer.
- Add Alternative Text. Alternative Text is displayed in the event that a website visitor chooses to disable images in their browser or is read out by screen readers to users with a disability.
- Select whether you wish this banner to be Active by selecting either True or False from the dropdown menu. Selecting True will advertise the banner.
- Order your banners (optional). 1 will appear first, 2 second, etc.
- Click Save & Publish to add the banner and return you to the Manage Your Banners screen.
Note:You can only upload JPG or GIF images.

The banner will be added to your site wherever the global tag appears.

To add a banner into page content, go to Site Management > Manage Pages and select the page you wish to add the banner to.

In the WYSIWYG Editor or the Source view add the code in the location you want the image to appear.

To add the banner to your website template go to Site Management > View Templates and select the template you wish to alter by clicking the Edit  icon. In the Edit Template screen, select the Template Component you wish to add the banner advertisement to, for example, Page Header, Page Footer, Page Content, etc. Add the code .
icon. In the Edit Template screen, select the Template Component you wish to add the banner advertisement to, for example, Page Header, Page Footer, Page Content, etc. Add the code .

Important!Knowledge of HTML is required to alter the template. Contact your provider if you do not have the requisite skills in this area to avoid ‘breaking’ your site.
Note:You cannot alter a generic template provided within . If you must make changes to one of these templates, duplicate it first by clicking the duplicate
icon under the template preview. This will allow you to alter the copied version only. Use of the copied template is exclusive to your website only. To use the copied template in one of your pages go to Manage Your WebPages.