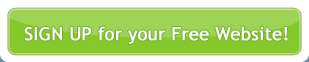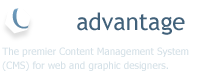To add locations, log in to your account.
If you manage multiple sites using , select the website that you want to add locations from the Site dropdown list on the left hand side of the main Control Panel, or by clicking on your domain name in the top right (this will reveal another dropdown menu of the sites you can manage).
What is this feature?
The locations module is available to Silver & Gold Package members. Linked to Google™ Maps, this module allows you to list and map multiple locations. A useful tool if you have multiple office or franchise locations, or are a wholesaler and wish to list your distributors.
Google™ Maps API examples http://code.google.com/apis/maps/documentation/examples/
Adding Locations

- Select Site Management > Locations from the main menu. This takes you to the Manage Your Locations facility which displays all locations listed on your website.
- Click the Add Location button. This will take you to the Add New Location screen.


Add New Location
- Enter the Location Details (Company Name; Address; Suburb; Postcode; City; State; Country; etc).
- To add a Hyperlink to another website, enter the domain name into the Hyperlink field. For example, http://www.domainname.com.
- If you wish to add an Image, for example, a logo or photo, click the Browse button to locate your image.
- To pinpoint this location on the Google™ map click the link Get from address (next to the Map Coordinates box). This will locate the map coordinates and display the location on the map just like the example below.

Important!Ensure this location is correct by checking the map before proceeding. Occasionally, a complex address, such as, Unit 10, Level 1, 100 Example Street, may prove difficult for the coordinate search. We recommend if you experience difficulty to amend the address to 100 Example Street, and then click Get from address. Once your coordinates have been found re-enter Unit 10, Level 1 into the address field.
- To complete, click Save & Preview.

Setting Location Options
To use the Locations module you will need a Google™ API key, this to allows you to embed Google™ Maps into your website. For further information visit Google™ Maps API FAQ http://code.google.com/support/bin/topic.py?topic=10028
Location Options allows you to customise the Locations module. The following custom options are available:
Starting Coordinates: Set the starting coordinates for your Google™ Map. This could be a map of your Country, State, or Capital City.
Google Map Zoom Level: Set the initial zoom level of the map.
Icon for Display: A default image is set for markers. You can upload an alternative image if you do not wish to use the default.
Icon for Shadow: A default image is set for shadow. You can upload an alternative image if you do not wish to use the default.
Popup Template: A default template is set for the Popup. You can set an alternative template if you do not wish to use the default.
Map Width (in pixels): Set the width of the Google™ Map.
Map Height (in pixels): Set the height of the Google™ Map.
Google Maps API Key: Enter your Google™ API key here.
Select Global Template: Select the template you wish to use to layout the locations page.
Image Sizes: If you upload any images when adding a location, for example, a logo or photo, you can set the maximum dimensions for these images. By default any images you upload for use in the Locations module are set as thumbnails.