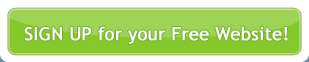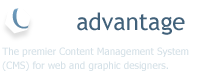Before You StartIf you want to create a link to a page within your own website, firstly create the page. You can’t link to a page until it exists in the system. The same applies to a document. Upload the document to your website before you create the link to it. Please refer to the documentation on adding images and documents for further instructions on how to do this.
Adding a Link
Using the WYSIWYG Editor you can turn text or images within your site into a link. You can link to another website, another page within your own site, or to a document that you want to make available for download. For information about uploading documents for download see Uploading Documents documentation.
Go to Site Management > Manage Pages and select the page you want to add the link to (not the page you want to link to).

Scroll down to the WYSIWYG Editor.

Highlight the text or image that you would like to add the link to. To highlight an image, simply click on it once. If you haven’t added the text or image yet, add it now.
With the text or image highlighted click the Insert/Edit Link ![]() icon. The Link Manager window will appear.
icon. The Link Manager window will appear.
Creating an Internal Link
To create a link to another page within your own website or a document, click on the Select a Link drop down list. If you scroll down the list you should see all the pages and documents you have on your website. Highlight the page/document you want to link to and click OK.

Creating an External Link
To create a link to a page on another website, leave the Select a Link drop down set to External Link. In the External Link field enter in the web address you wish to link to. Enter the full address (without the http://) and click OK.

Your link has now been created. Save your page to add the change to your website.
Removing a Link
To remove a link, highlight the linked text or image within the WYSIWYG Editor. Then with the text or image still highlighted, click on the Remove Link ![]() icon.
icon.
Note:This icon is only available when a linked item is highlighted.
Save the page and the link will be removed.
Updating a Link
You can update a link using the Source View in the WYSIWYG if you know HTML. Click on the Source button and edit the link in Source View.


If you don’t know HTML, use the WYSIWYG to update an existing link. First remove the link and then create a new link.
Highlight the link (text or image) and click on the Remove Link ![]() icon.
icon.
With the text or image still highlighted, click on the Insert/Edit Link ![]() icon and follow the steps outlined above for adding a link.
icon and follow the steps outlined above for adding a link.
Creating an Anchor
An anchor is a link within a page. Like a Table of Contents at the top of a page or a Return to Top button that you often see on long web pages.
There are two steps to creating an anchor. Step 1: Create the Anchor, and Step 2: Create the Anchor Link.
The Anchor Link is the link the user clicks on. And the Anchor is the place where you want the web page to jump to when someone clicks on the Anchor Link. In the Return to Top example, the Anchor would be the top of the web page, while the Anchor Link would be at the bottom.
Click in the text area of the WYSIWYG Editor and place the cursor at the point where you want the Anchor. This is usually at the start of a line of text.
Click the Insert/Edit Anchor ![]() icon.
icon.
A pop up box will appear asking you to give the Anchor a name. In a return to top situation you might want to call the Anchor ‘Top’. Or if you are creating a table of contents, make the name relevant, like the heading of the section the anchor refers to. You need to remember what the name of the Anchor is when you actually create the Anchor Link. Then click OK.


Creating an Anchor Link
Highlight the text that you want to be the link (e.g. Return to Top).
Click on the Insert/Edit Link ![]() icon.
icon.
Under Link Type, choose Anchor In This Page. A drop down list giving you the option to Select an Anchor by Anchor Name will appear. Click on the drop down list and select the correct anchor.

Click OK.

Once you have finished creating your anchors, save the changes and check your website to ensure the links and anchors are working correctly.

Adding Tables
You can use the WYSIWYG to add tables, for instance tables of data, to a page.
Go to Site Management > Manage Your Pages and choose the page you wish to add the table to or add a new page.
Scroll down WYSIWYG Editor. Click in the text area and move your cursor to where you want the table to appear.
Click on the Insert/Edit Table ![]() icon. This brings up the Table Properties Manger.
icon. This brings up the Table Properties Manger.

- Enter in the number of rows and columns that you would like.
- You can also set the width of the table, the table height and the size of the border around cells.
- Border Size: The size of the border around the table. You can set it to zero if you don’t want a border.
- Cell Padding: The space between the edge of a cell and where the letters appear.
- Cell Spacing: The space between 2 cells.
- Alignment: Left, centre or right align the entire table.
- Caption: Give the table a heading.
Adding and removing rows or columns
Once you have created your table, you can add extra rows, columns or remove unwanted rows and columns. To remove a row or column, click in that row or column with the mouse. Then right click to reveal the table properties menu.

To remove a row, select Row > Delete Row from the menu. The row should disappear. The same principle applies to deleting a Column

To add a column, select Column > Insert Column from the table options menu. The new column should appear. The same principle applies for inserting a row.

To add a row to the very bottom of the table you can also click inside the last cell of the table and press the TAB key.
Formatting text
You can change the text colour in these elements and format text.
Changing the text colour
Highlight the cells that you would like the change the text colour. Cells should appear blue when highlighted.

Click on the Text Colour ![]() icon and select the colour from the list.
icon and select the colour from the list.

With the cells highlighted you can also use the Bold, Italics, Justification, etc. icons to format your text. Generally it’s easier to add your text first and then change the text colour, or set bold, etc.
![]()
![]()