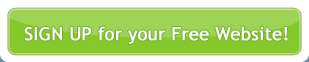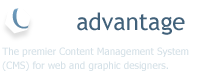Before you start...
To add a page to your website, log in to your account.
If you manage multiple sites using , select the website that you want to edit from the Site dropdown list on the left hand side of the main Control Panel.

You can also change between sites by clicking on your domain name in the top right (first image below) to reveal another dropdown menu that displays all of the sites that you manage (second image below).


A Video from our Learning Centre
Step 1: Add a page and choose the template
- Select Site Management > Manage Pages from the main menu. This takes you to the Manage Your Webpages facility which displays every page on your website.

- Click the Add a Page button.

- Custom templates are listed at the top of the screen, in this case there are 17 custom templates available for the website. Additional public templates are available for use or customisation and these are displayed as thumbnails below the custom template list.

Once you have selected your template, the templates will disappear and the screen will change to display where you enter the content for your new page.
Note:If you decide that you would like another template, you can change this using the Manage Your Pages feature at a later date. Or while still creating your page, use the Select Your Template option at the top of the Add Page screen.
The Add Page screen can now be seen. This is where you create the content and settings for your new page.
Step 2: Name your page and give it a place to live
On the Add Page screen the first option you will see is Select Your Template. You can ignore this is you are happy with the template you have chosen. If you would like to change your template, click on the Hide/View Template button. This displays all the available templates. Click on the new template that you want to use.

Page Title: Enter a name for your page, as you want it to appear in your site’s menu. Page Titles should be kept as short as possible to avoid overcrowding your menu, particularly if you have a lot of pages on your website.
Note:Page Titles should be unique within the heirarchy in which the page sits.
Redirect: If you wish to link directly to another page from your website (for example to another page in your site or an affiliate organisation), or to a document such as a pdf, the Redirect option allows you to do this. Select the appropriate option from the drop down list provided. If you want to link to another website, choose External Link from the drop down list and type in the link in manually. In you just want to create a normal page on your own website, leave this field set to ‘No – This is not a redirected page!’.
Page Hierarchy (Menu): Select where you would like this new page live in your page hierarchy (menu). If you would like the page to appear in your main menu, then select Top Level. If you would like the page to be a Subpage, that is a page the is grouped under another page in your menu, select the name of that page from the drop down list. For instance, if you would like to create a Our Staff page that sits under the About Us page on your website, select About Us from the drop down list.
Publish and Expiry Dates: If you would like this new page to only appear on your website for a short period of time, tick the Schedule box and set a publish and expiry date. This is useful when advertising one off events.
Step 3: Add your page content

Page Type: The Page Type field allows you to specify whether the page you are creating is a Web Page, a Form, a Site Map, RSS Feed, etc. In most cases you will be creating a web page. If you have already created a form and would like this page to display the form, then select Form from the dropdown list.
Main Content: This is where the main content of your page is placed. To add your content, click in the large text area and begin typing.
You can select which font and style you want the text to be in, change font colour, add images and links - just like a word document. You don’t need to know any HTML or programming to use the WYSIWYG Editor.
To find out how to add text and format it, see the documentation on Adding and Formatting Your Text using the WYSIWYG.
Step 4: Search Engine Information
Search Engine Information is information that is entered so your site will have maximum exposure on the Internet. This information is what most search engines use to match your site with people’s queries. The search engine information is inserted into the background HTML code of your website and are not visible to a user looking at your site.

Meta::Title: The meta title is shown at the top of the browser window, as well as displayed in search engine results. Please enter the title for your page (usually your organisation name followed by the name of the page) in this field. For instance if this page contacts Staff Information on your company, Organisation X then you might want to set the Title to be Organisation X Staff Information.
Meta::Keywords: Search engines use these keywords in their searches to rank websites according to relevance. Enter any relevant keywords to your organisation, separating them by a comma each time. For instance if your company sells hats and you are creating your products page you might want to list your company name, the main types of hats you sell, whether they are low priced or high quality, sun safe etc. Basically anything you think your clients might enter into a search engine if they were looking for your products page.
Meta::Description: This is usually listed in search engine results, underneath the title of your page. Enter a short, informative description here that is specific to your company and your page. Using the previous Hat Company example, you could say ‘Stockists of Premium Quality Hats’
Step 5: Page Configuration

Page Status: Page status allows you to enable or disable a page. For example if you create a page that you no longer want on your site rather than deleting it you can disable it and it will not show up in the submenu of your website. That way if you change your mind in a few months you can enable the page again. This is particularly useful if you have events that happen once a year and you just want to advertise them for a few months each year. Instead of having to create the page again every year, you can just disable and enable it. Even if a page is disabled, you can still choose to link directly to the page if you would like from another page in your website. This will allow you to create quite a complex website with lots of information without necessarily clogging up the submenu with hundreds of pages. Another situation where this feature is useful is if you start creating a page but you have to attend to something else you can simply save it as a disabled page, it doesn’t appear on your website and you are free to return to it when you have the time without jeopardising the professionalism of your website.
Password Protection: Change this option to Yes, password protection is required if this page is to be only accessible by password (for instance a members section). Then select which of your Password Groups shall have access to this page when they log into your site.
Step 6: Save, Preview and Publish
When you are finished adding all the necessary information, press the Save & Preview  button if you would like to save your work and preview your page. If you are finished editing your page, click Save & Publish
button if you would like to save your work and preview your page. If you are finished editing your page, click Save & Publish  .
.
If you wish to make changes to your page after it has been created, go to Manage Your Pages on the Control Panel.
Note:Your login to expires after 20 minutes of inactivity. That is, if you are logged into and do not do anything for 20 minutes then you will automatically be logged out and anything that you have been working on that hasn’t been submitted will be lost. So if you are adding a new page or making changes and get called away from your desk for longer than 20 minutes, your new information will be lost. It is a good idea to regularly Submit a page even if your only halfway through making changes if you think you might get called away. If you don’t want anyone to be able to see your half finished work, simply set the Page Status to Disabled before clicking on Submit.